汽车仪表盘怎么看车速(Excel 中的仪表图表(车速表))
Excel 中的仪表图是什么?
Excel 中的仪表图可帮助用户测量数据集值并显示它们之间的比较。它也称为车速表图表,因为它类似于车速表,使用刻度盘来可视化数据信息。
我们可以使用 Excel 中的组合图表选项创建Excel 仪表图,主要是两种不同类型的图表:圆环图和饼图。
例如,我们可以根据整个班级的考试成绩找到他们的分数。当我们使用Guage图表来衡量他们的表现并将他们分为“差平均、好和优秀”类别时,我们得到以下图表。
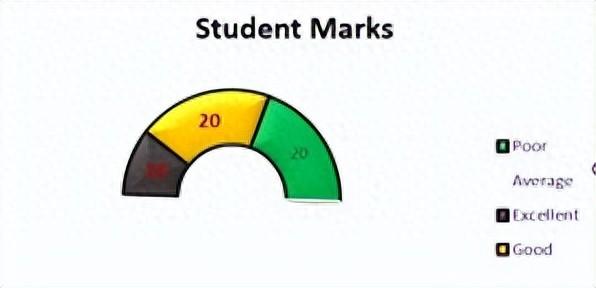
输出如上所示,表明 20% 的学生属于“优秀”分数类别,接下来的 20% 属于“良好”类别,其中 10% 属于“较差平均”类别。
目录
- Excel 中的仪表图是什么?Excel中仪表图表的属性(车速表图表)如何在 Excel 中创建仪表图表?例如Excel 量表的优点和缺点。重要注意事项经常问的问题
要点
- Excel中的量规图帮助我们测量不同尺寸、形状、厚度等的各种物体,并测量参数之间的变化情况。
- 该图表具有从教育到身体领域的各种应用。我们可以预测公司项目的表现,我们可以显示学生的得分表现,我们可以显示天气温度变化等。
- 它通常也被称为表盘表;最终的表示将是一个半圆形圆环图。我们可以使用图表中的格式选项应用颜色来表示不同的维度。
Excel中仪表图表的属性(车速表图表)
- 最大值: 显示仪表图的最大范围值,例如摩托车中的最大值为180。
- 最小值: 显示仪表图的最小范围的值,例如摩托车的最小值为0。
- 速度: 我们使用车速表/仪表图来检查准确的信息来检查车辆的速度,因为它不稳定。
- 仪表图在商业中用于检查已实现的收入与目标的数量。
如何在 Excel 中创建仪表图表?
Excel 不提供内置仪表图表或车速表图表。但是,我们可以使用Excel 中的组合图表选项或圆环图创建图表。
例子
我们将考虑一些在 Excel 中创建仪表图的示例。
示例 #1 – 在 Excel 中创建具有单一值的仪表图
创建量表的步骤如下:
- 我们首先要选择单值的数据,如下图:
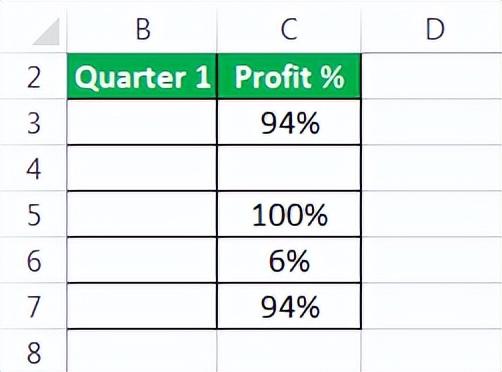
- 然后,选择信息数据,并合并信息中的标题。
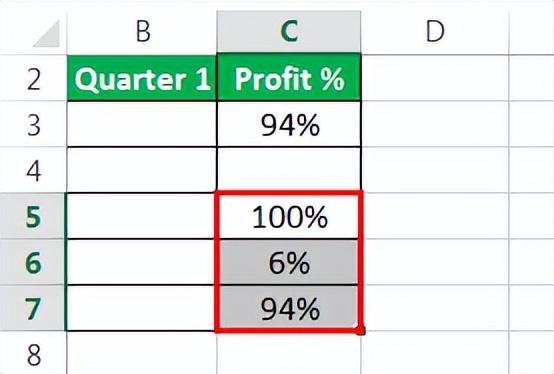
- 点击“插入”选项卡。然后,在“图表”中,点击插入“饼图”或“圆环图”,然后选择适合信息的图表:
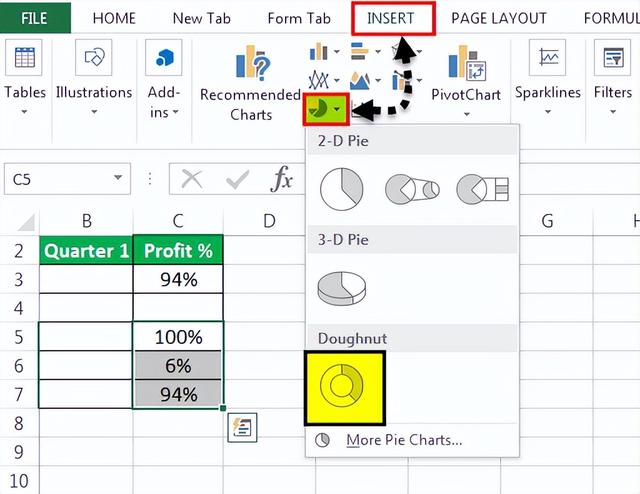
- 因此,图表可能如下所示。
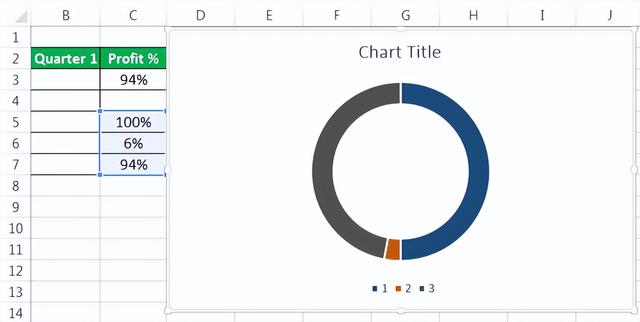
- 右键单击速度表图表并选择“格式化数据系列”选项。
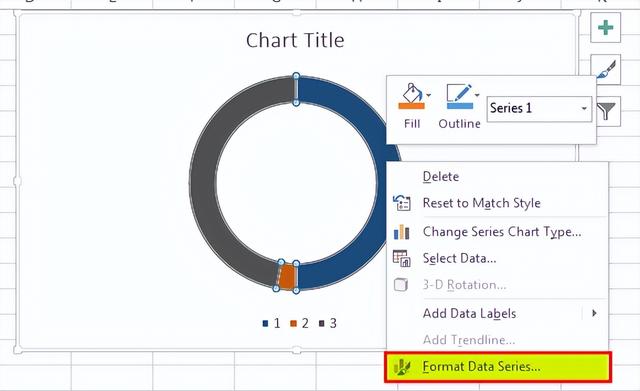
- 选择“系列选项”并将“第一切片角度”设置为“90度”,使数据呈半圆形。
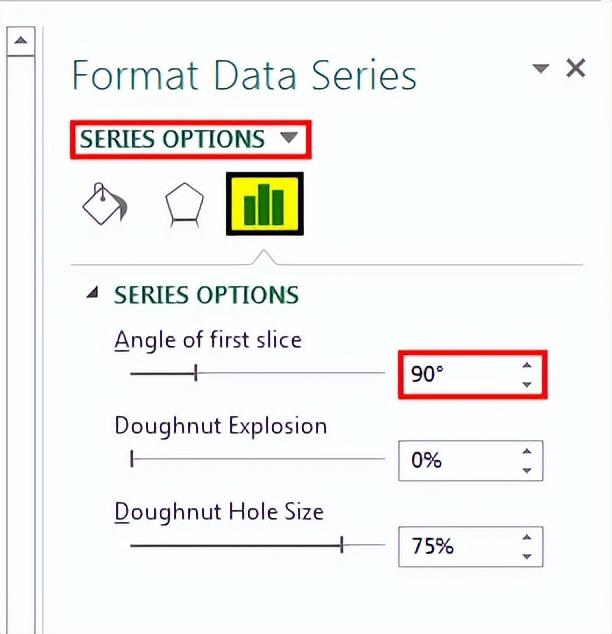
然后,图表看起来像这样。
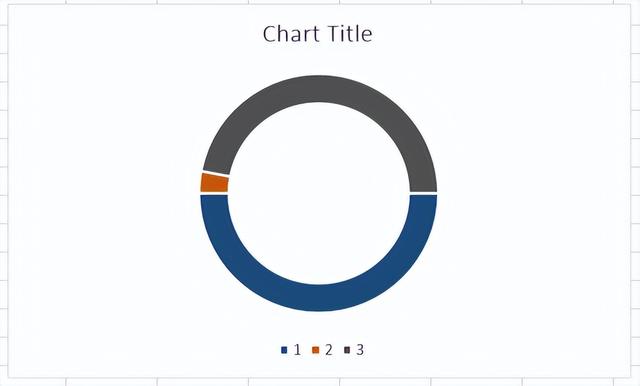
- 现在,右键单击饼图的底部切片。接下来,单击“设置数据点格式”。
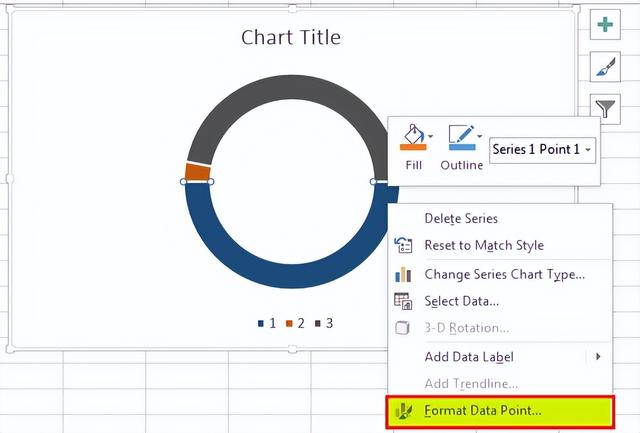
- 选择“不填充”。结果,它将使底部切片不可见。
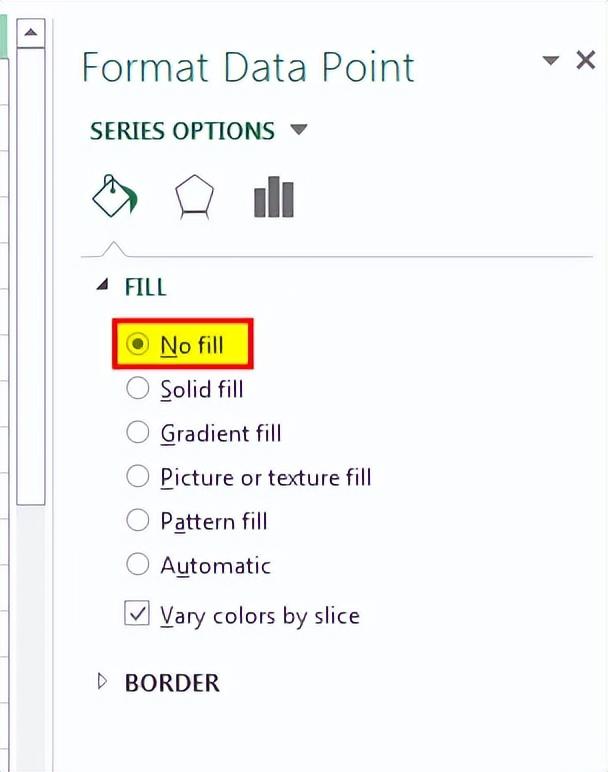
- 这是一个仪表图表,看起来像 Excel 中的速度表。为其添加图表标题。
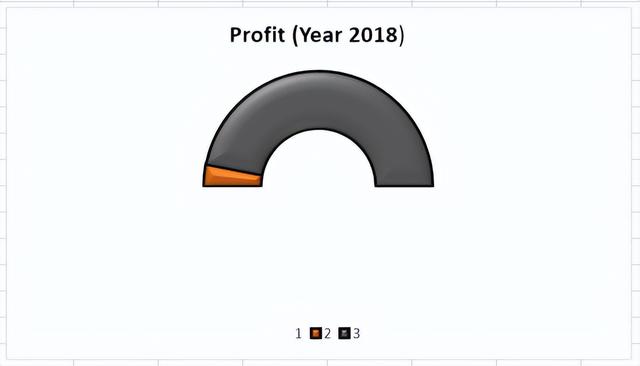
右侧的灰色部分显示了我们在准备仪表图表时选择的利润。
示例 #2 – 在 Excel 中创建具有多个值的仪表图
- 我们正在获取有关产品质量的数据,例如“一般”、“良好”、“优秀”等。以下是信息:
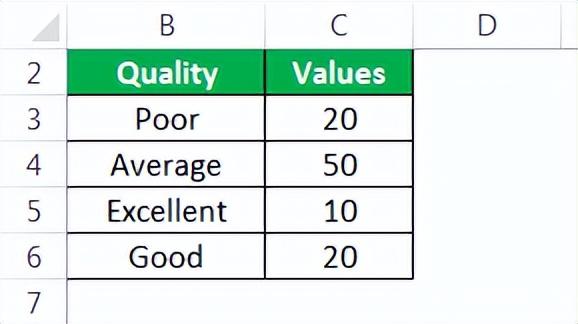
创建量表的步骤如下:
- 第一步:我们首先要选择数据并选择Excel圆环图,如上所示,同时创建具有单个值的仪表图。完成后,我们将得到仪表图(车速表)。
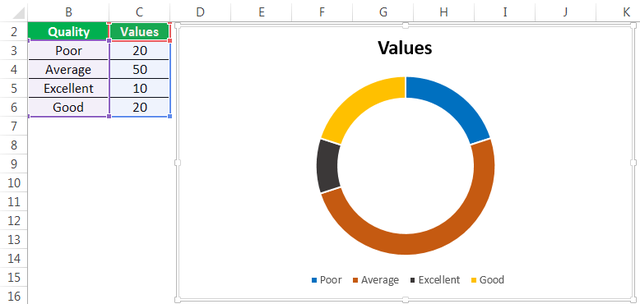
- 步骤 2:选择“设置数据系列格式”选项。
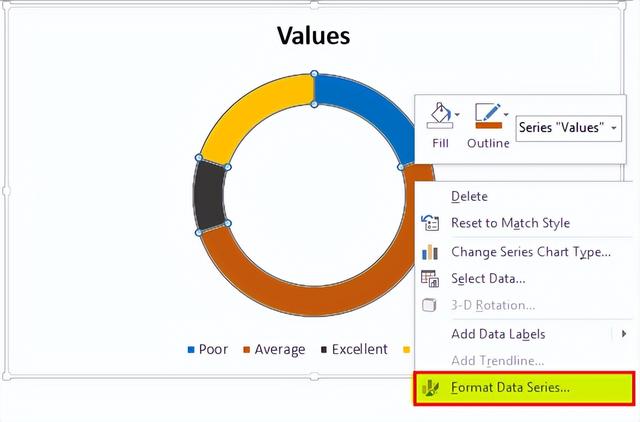
- 步骤3:将“第一切片角度”(较大的)设置为90度。
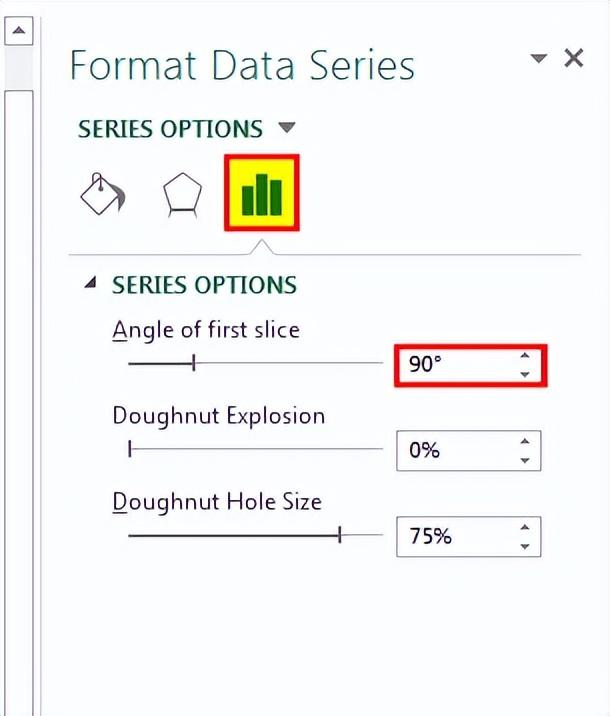
- 步骤 4:将图表旋转到右侧。
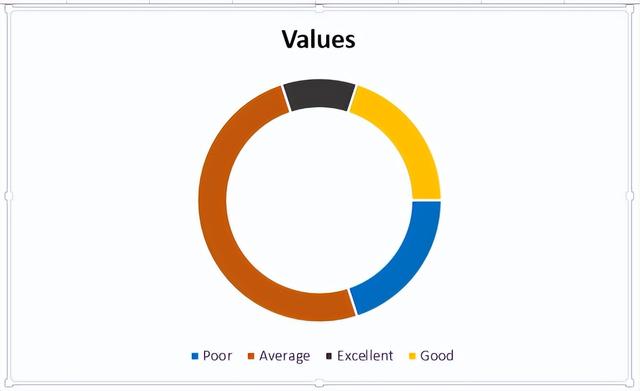
- 第5步:右键单击一大片馅饼。单击“设置数据点格式”。
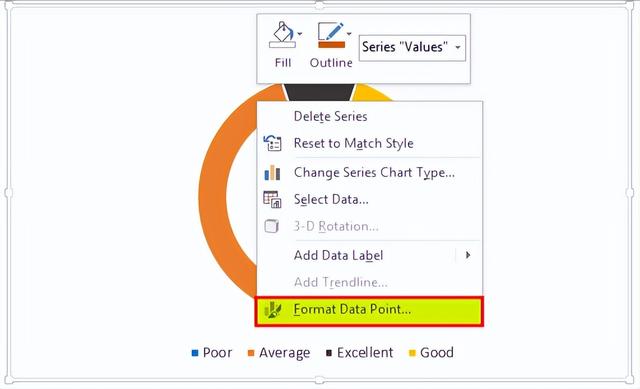
- 第六步:点击“填充”,选择“不填充”。结果,它会使切片不可见。
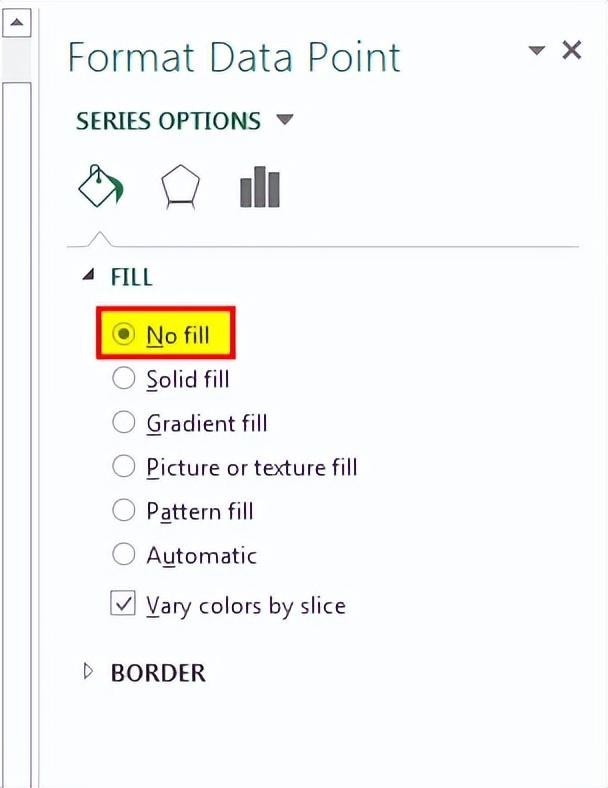
- 步骤7:最后,我们准备了质量方面的仪表图,如下所示。
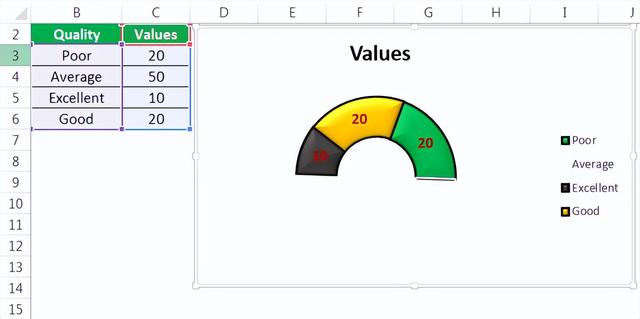
Excel 仪表图的优缺点
#优点
- 每个人都易于使用和理解。
- 可以根据单个值或多个值准备仪表图。
#缺点
- 提出单一措施并不是最好的方法。
- 仪表图无法描绘样本的背景。
- 色盲的人无法通过仪表图获取信息。
- 它需要大量空间来在单个图表上显示不同的信息。
重要注意事项
- 我们必须始终采用没有量纲的值。
- 如果我们想通过Gauge传达数据,就必须了解试镜以及他们是否知道数据。
- 我们必须始终使图表更具吸引力,以使用不同的颜色显示清晰的信息。
- 我们必须始终选择适当的数据才能更好地获得图表。
- 记住要让较大的那块馅饼不可见。
- 如果数据较小,我们可以更好地理解数据并制作更好的仪表图。
经常问的问题
1. 如何在Excel中插入圆环图来创建量表?
我们可以按如下方式插入圆环图
:首先,选择单元格范围或数据集 - 选择“插入”选项卡 - 转到“图表”组 - 单击“插入饼图或圆环图”选项下拉列表 - 选择“甜甜圈”类别中的“甜甜圈”图表类型,如下所示。
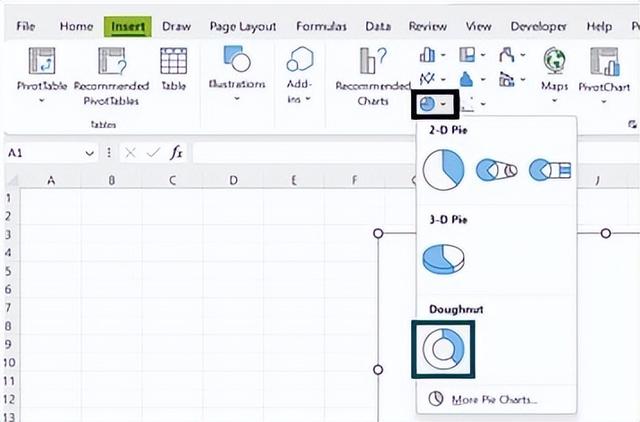
2. Excel中的量表有什么用?
Excel 中量具图的一些用途是:
•它有助于找出变量或参数之间的差异,以查看比较中其他维度是否有所不同。
•由于它是动态的,当数据集或维度修改时,图表会自动更新,显示当前数据。
3. 为什么Excel中的量表不起作用?
Excel 中的量表无法工作的几个原因如下:
•一旦数据集中的数据被修改,由于网络问题,图表可能无法更新。在这种情况下,我们必须刷新图表以反映当前数据的修改。
•链接量规图的数据集被删除。因此,没有可显示的数据。
•在某些情况下,单元格值保存为文本。因此,该图表绘制得并不精确。因此,请确保将数据集值格式化为数字。